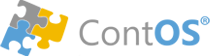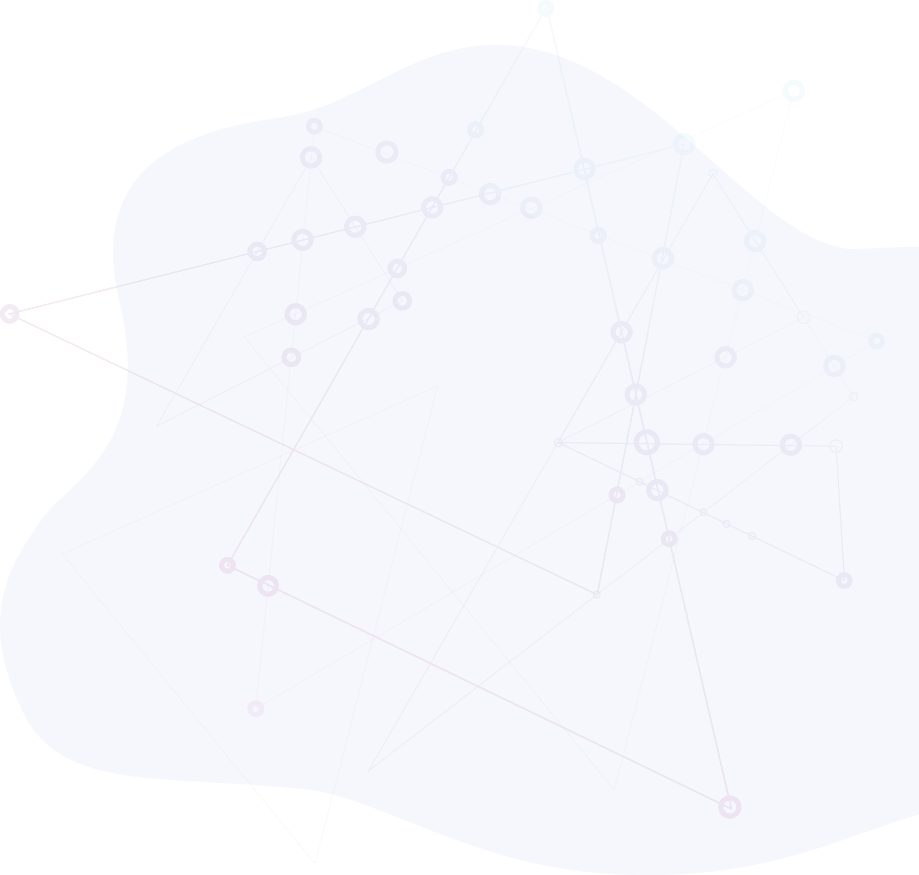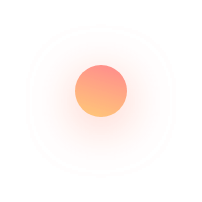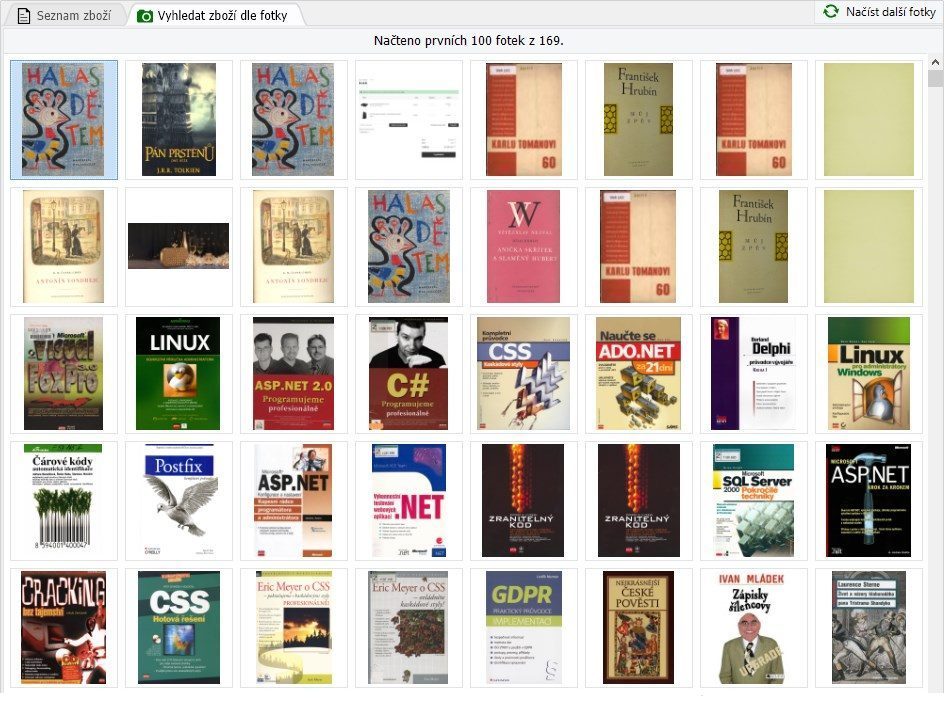Fotografie zboží
ContOS disponuje širokou škálou funkcí, které usnadňují pořizování fotografií ke zboží. Fotografie lze přidávat ke zboží, do katalogu kmenových karet a k položkám smlouvy. V tomto článku si tuto oblast projdeme podrobněji.
Úložiště fotek
ContOS ukládá fotografie ke zboží do úložiště, což je složka v počítači nebo umístění v síti. Výhodou tohoto přístupu je, že úložiště je nezávislé na místě instalace ContOSu a může tak být třeba na serveru v síti nebo v zařízení typu NAS. Ve výchozím nastavení je úložiště nastaveno do aplikační složky ContOSu (např. c:\contos\fotky). Vzhledem k tomu, že fotek může být opravdu velké množství (stovky tisíc souborů) a velký objem (desítky gigabajtů), je dobré v případě takto narůstajících dat umístit úložiště na jednotku, na které je dostatek místa.
Když nějakou fotku přidáte ke zboží, stane se to, že se její soubor zkopíruje z původního umístění do úložiště. V původním umístění bude tedy fotka stále existovat.
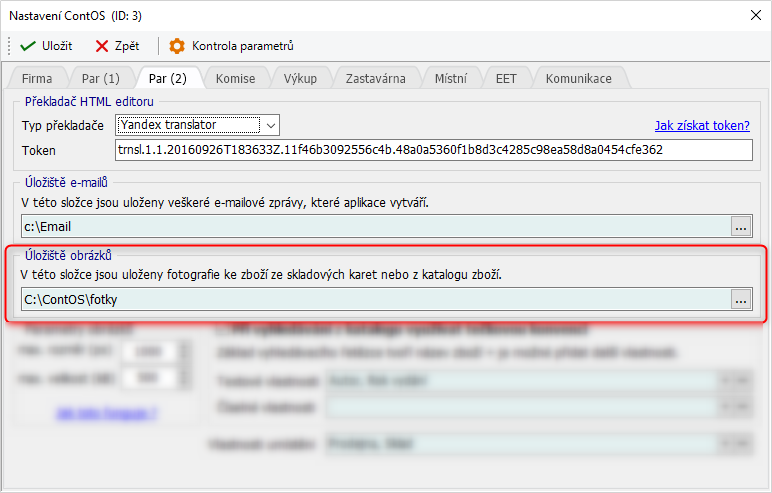
obr. 1 - Cesta k úložišti v nastavení aplikace
Přesun úložiště
Umístění úložiště lze změnit. Je třeba provést tyto kroky:
- Na cílové jednotce vytvořit složku, ve které bude úložiště umístěno.
- Uončit aplikaci.
- Z původního úložiště přesunout jeho kompletní obsah včetně podsložek do úložiště nového.
- Po spuštění aplikace zkontrolovat např. v seznamu zboží, zda se fotky zobrazují.
Zálohování fotek
Záloha kompletních fotek spočívá v zařazení celé složky s úložištěm do zálohovací úlohy.
Formát a limity souborů
Podporovaný formát fotografií je JPEG nebo PNG. V nastavení aplikace lze určit také maximální rozměr fotografie (v pixelech) a maximální povolenou velikost souboru s fotografií (v kilobajtech). Je to z toho důvodu, aby se do úložiště nedostaly extrémně velké soubory. V případě, že nahrávaná fotografie překročí maximální povolený rozměr bude automaticky zmenšena na tento limit, stejně jako v případě, kdy soubor s fotografií překročí maximální velikost.
Obecně doporučujeme nastavit maximální rozměr fotografie na 1000 pixelů a velikost souboru na 500kB. Fotky v seznamu zboží a kmenových karet.
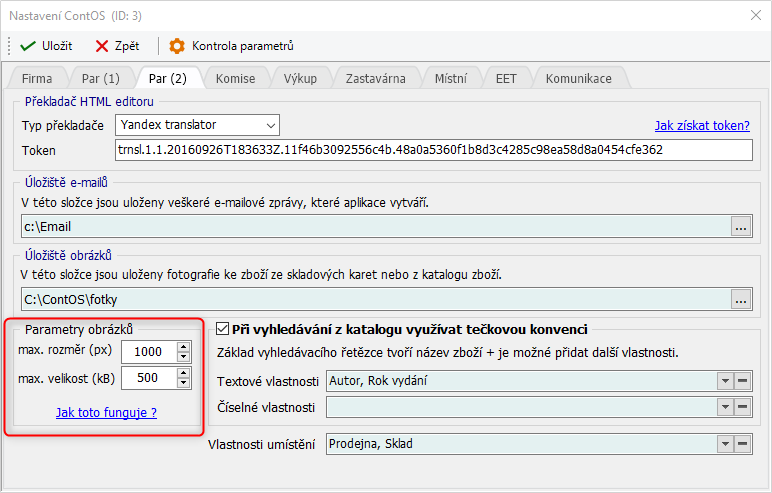
obr. 2 - Nastavení limitů pro fotografii
Automatická optimalizace fotek
Každá fotka je automaticky optimalizována pro konkrétní zobrazení jak v aplikaci, tak v e-shopu. Nenačítají se tím pádem velké soubory v momentě, kdy je potřeba zobrazit jen malou náhledovou fotku. Stejně jako v e-shopu, kde např. na seznamu produktů v košíku je zobrazena jen malá fotka, kdežto na detailu produktu je fotka v maximálním rozlišení.
Díky tomuto mechanismu se minimalizuje datový přenos a snižuje čas potřebný k načtení a zobrazení fotky. Zmenšeniny fotek se ukládají do zvláštní složky v úložišti s názvem _cache. Pokud obsah této složky vymažeme, tak si aplikace tyto miniatury vygeneruje sama v okamžiku, kdy je potřebuje.
Fotky u zboží
Fotky lze ke skladovým kartám přidávat jak ze seznamu, tak z jejich detailu. V praxi je tedy jedno, odkud fotky přidáváte. Každý má možnost vybrat si způsob, který nejlépe zapadá do jeho postupů.
Jediný rozdíl mezi vkládáním fotek na seznamu nebo na detailu přece jen existuje. Vložíte-li fotku ze seznamu zboží, pak se veškeré změny okamžitě uloží. To platí také pro odstranění, přejmenování nebo přesunutí fotky. Cokoli tedy s fotkami provedeme na seznamu, začne platit okamžitě.
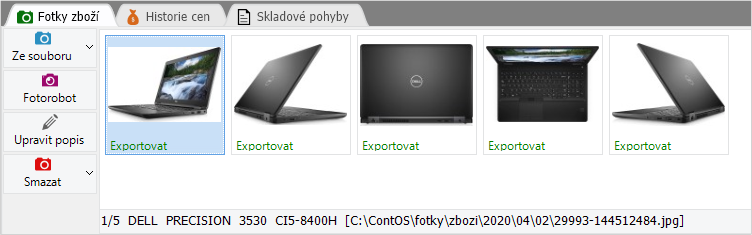
obr. 3 - Fotky na seznamu zboží
Na detailu se veškeré operace s fotkami promítnou až po uložení detailu. Pokud tedy na detail přidáme či odstraníme fotky a nakonec celý detail neuložíme, žádná změna se neprovede.
Úplně stejné pravidlo platí i pro seznam kmenových karet (katalog).
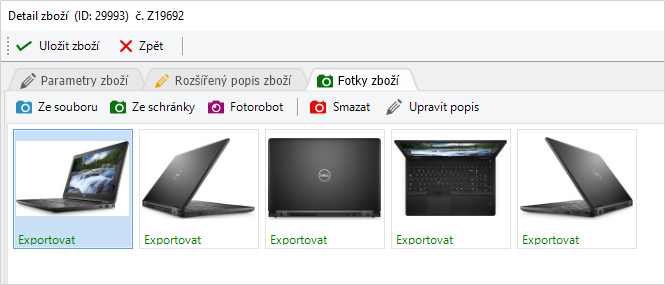
obr. 4 - Fotky na detailu zboží
Vkládání ze souboru
Stiskem tlačítka Ze souboru se otevře dialog pro výběr souborů, který filtruje fotky s podporovaným formátem. Poklepáním na vybraný soubor dojde k jeho vložení. Chcete-li vložit více fotek najednou, můžete je nejprve označit myší za současného držení klávesy CTRL nebo SHIFT. Výběr všech souborů ve složce se dá provést klávesovou zkratkou CTRL+A. Po stisknutí tlačítka Otevřít dojde k vložení vybraných souborů.
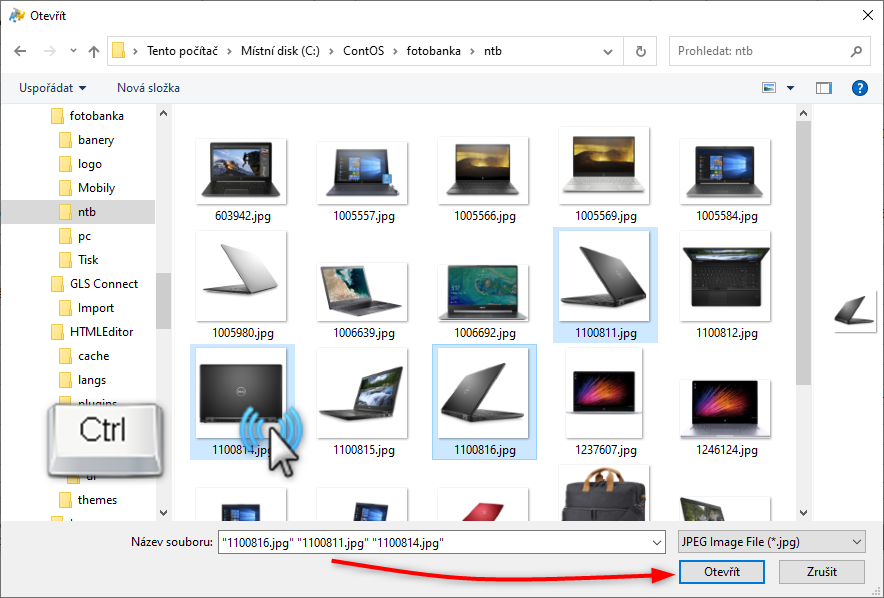
obr. 5 - Dialog pro výběr fotek
Vkládání ze schránky
Fotky lze vkládat také přes schránku pomocí známých klávesových zkratek CTRL+C a CTRL+V. Tento způsob je docela pohodlný, v průzkumníku lze označit jednu či více fotek a stisknout CTRL+C. Poté se přepnout do aplikace, kliknout do prostoru fotek a stisknout CTRL+V. To je vše, fotky se ihned přenesou.
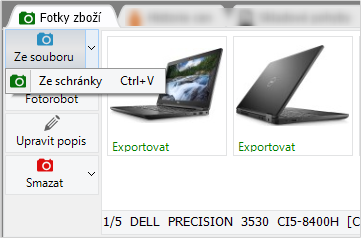
obr. 6 - Možnosti vkládání fotek
Schránku však lze využít i jinak. ContOS totiž sám rozpozná, zda v ní je soubor nebo přímo data fotky. To umožňuje například v grafické aplikaci (Malování, Gimp, IrfanView a další) vybrat třeba výřez fotky, pomocí CTRL+C jej zkopírovat do schránky a vložit přes CTRL+V ke zboží. Nepotřebujeme tedy kopírovat nějaký fyzický soubor, ale stačí nám přímo označený obrázek. To samé platí, chceme-li zkopírovat fotku z internetového prohlížeče. Stiskneme na ní pravé tlačítko myši a z místní nabídky vybereme volbu "Kopírovat obrázek". A pak v ContOSu opět CTRL+V. Tento způsob vkládání fotek je velmi rychlý a přímočarý.
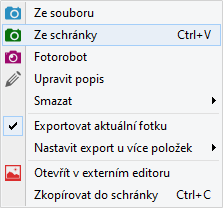
obr. 7 - Místní nabídka fotek
Provozujete-li ContOS v cloudu, pak je vkládání fotek přes schránku asi nejpohodlnějším způsobem vůbec. Musíme si totiž uvědomit, že ContOS v cloudu ve skutečnosti není fyzicky na vašem počítači, ale na vzdáleném serveru a tudíž dialog pro výběr souborů neukazuje na jednotku ve vašem zařízení, ale právě na ten server. To může být zprvu matoucí. Vkládání fotek přes schránku však funguje spolehlivě a nemusíte přemýšlet, odkud vlastně ty fotky brát.
Vkládání pomocí přetažení (drag & drop)
Fotky je možné ke zboží dostat i prostým přetažením myší. V průzkumníku nebo na ploše jednoduše chyťte myší soubor s fotkou a přetáhněte do prostoru fotek na zboží. Po puštění se fotky přenesou ke zboží. Lze zase chytit více souborů najednou a přenést je hromadně.
Pozor, u ContOSu v cloudu tahle možnost nefunguje, protože není systémem podporována.
Kopírování fotek mezi skladovými a kmenovými kartami
Fotky lze kopírovat také v rámci aplikace. Můžete třeba chtít fotku z jedné skladové karty přidat i do jiné skladové karty. Pak stačí zase použít schránku: na vybrané fotce stiskněte CTRL+C, najeďte na požadovanou skladovou nebo kmenovou kartu a na fotkách stiskněte CTRL+V. Dojde k překopírování fotky.
Pořadí fotek
Na e-shopu a všude jinde jsou fotky zobrazovány dle svého pořadí na skladové kartě. Toto pořadí lze změnit prostým přetažením fotky na požadované místo.
Popis fotky
Každá fotka může mít svůj popisek, který se na e-shopu zobrazí jako titulek po najetí myší. Popisek lze přidat tak, že se na fotku klikne pravým tlačítek myši a z menu vybere volba Upravit popis. Délka popisku je omezena na 80 znaků.
Příznak Export
Příznak "Export" znamená, že fotka bude přenesena a zobrazena v e-shopu. Jinými slovy, pokud chceme, aby se některá fotka na e-shopu nezobrazovala, pak odškrtneme příznak "Export". Když klikneme pravým tlačítkem na fotku, tak v místní nabídce můžeme buď tento příznak zapnout/vypnout pro danou fotku anebo jej nastavit hromadně buď pro vybrané fotky anebo pro všechny fotky u zboží.
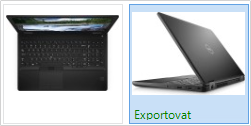
obr. 8 - Příznak "Export" na fotce
Fotorobot
Vyberete skladovou kartu, zapnete foťák a fotíte, přičemž se fotky okamžitě objevují v kartě u zboží. To je další způsob jak dostat fotky ke zboží.
Princip této funkce spočívá v tom, že ContOS monitoruje určenou složku a jakmile se v ní objeví fotografie, tak jí automaticky převezme a uloží jí do úložiště fotek k danému zboží. Stačí mít fotoaparát nebo i mobilní telefon s aplikací, která fotku z mobilu okamžitě zkopíruje do sdílené složky v síti, kde už si jí fotorobot vyzvedne.
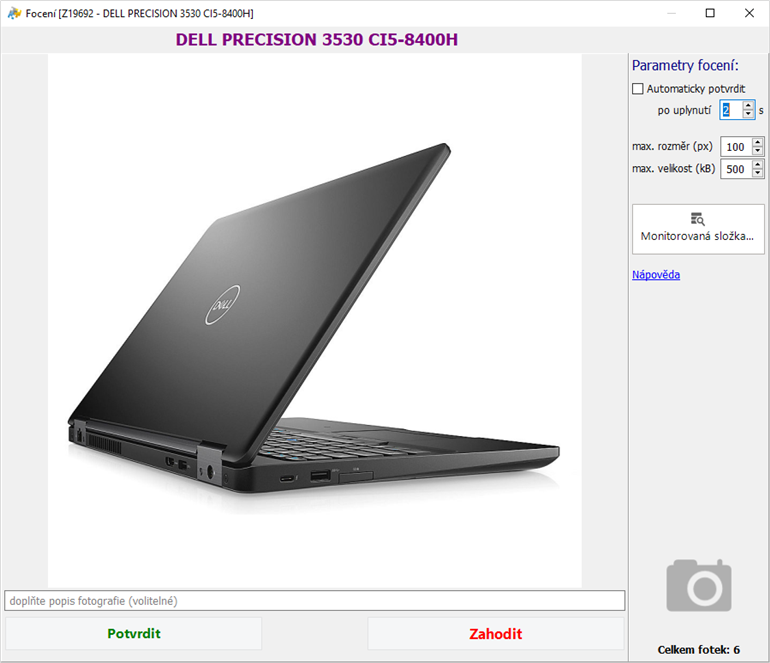
obr. 9 - Automatické focení
Více se o automatizovaném focení dozvíte z dokumentace na stránce Automatizované focení.
Hromadné přiřazení fotek ke zboží
Dostáváte fotky ke zboží nafocené předem nebo je fotíte v ateliéru, kde ContOS není dostupný? V tom případě stačí soubory s fotkami jen vhodně pojmenovat a ContOS je dokáže třeba z flešky načíst a přiřadit k jednotlivým produktům.
Soubor musí být pojmenován tak, že začátek názvu (prefix) obsahuje ID zboží, za kterým je pomlčka a pak již libovolný název. Název souboru tedy může vypadat např. takto:
25853-foto1.jpg, 25853-foto2.jpg, 25810-foto3.jpg, přičemž tyto soubory budou načteny ke skladovým kartám s ID 25853 a 25810.
Co je to ID zboží a kde ho vzít? ID zboží je jednoznačný interní identifikátor skladové karty. Jedná se o celé číslo. Každá nová skladová karta dostane systémem přiděleno své ID. ID zboží najdeme v seznamu skladových karet ve sloupci s názvem "ID".
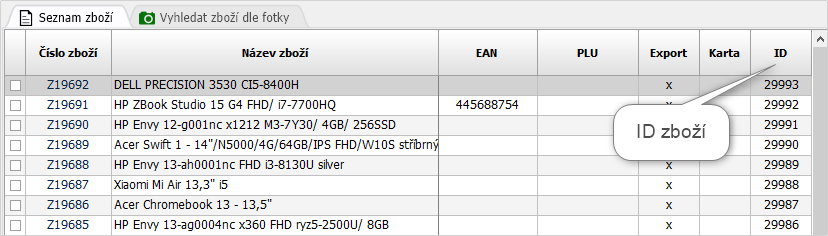
obr. 10 - Jak najít ID zboží
Předpokládejme, že soubory s fotkami dostaneme z ateliéru na USB flashdisku. V seznamu zboží v menu Akce zvolíme funkci Hromadné operace s fotkami/Hromadné přiřazení fotek ke zboží, v dialogu pro výběr souborů vybereme jednotku USB, označíme všechny fotky a potvrdíme. V tu chvíli proběhne automatické zpracování a uložení fotek do úložiště. Po skončení operace jsou všechny skladové karty, ke kterým byly tyto fotky načteny, pro kontrolu zobrazeny v seznamu.
Interní foto
Interní foto je v podstatě ilustrační, katalogová fotka produktu, která slouží jen k interní identifikaci produktu. Zobrazuje se všude tam, kde je potřeba zboží správně identifikovat. Ne vždy stačí pouhý slovní popis. Například při prodeji zboží nebo při vkládání zboží do objednávky se interní fotka zobrazuje.
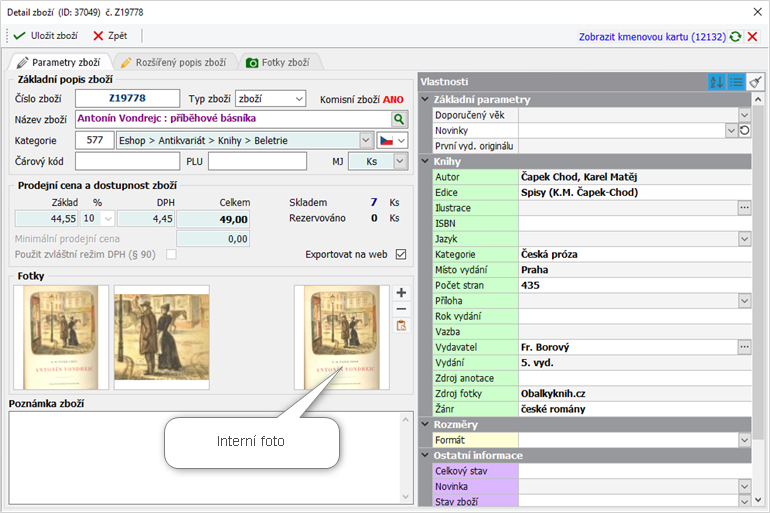
obr. 11 - Interní foto na detailu zboží
Interní foto se nikdy neexportuje na e-shop. A proč používat interní fotku, copak nestačí ta, která je normálně u zboží? Zejména u použitého zboží se každý exemplář fotí zvlášť, aby byl zachycen jeho skutečný stav. Takže každá skladová karta sice stále obsahuje jednu a tu samou knihu, ale každý výtisk je v jiné kvalitě a tudíž i každá fotka vypadá jinak, zejména pokud jsou různě aranžovány. A to může být pro obsluhu matoucí. Interní fotka je tedy jakási "obecná, hlavní" produktová fotka.
Závěr
V tomto článku jsme si popsali jakým způsobem jsou v ContOSu zpracovávány produktové fotografie, jak jsou ukládány a také způsoby, jakými lze fotky ke zboží dostat. Podrobnější informace můžete získat v dokumentaci v článku Pořizování fotografií.