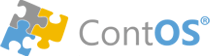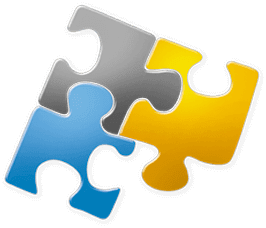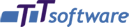Vkládání fotek přímým výběrem fotografie
Fotky lze ke skladovým kartám přidávat jak ze seznamu, tak z jejich detailu. V praxi je tedy jedno, odkud fotky přidáváte. Každý má možnost vybrat si způsob, který nejlépe zapadá do jeho postupů.
Jediný rozdíl mezi vkládáním fotek na seznamu nebo na detailu přece jen existuje. Vložíte-li fotku ze seznamu zboží, pak se veškeré změny okamžitě uloží. To platí také pro odstranění, přejmenování nebo přesunutí fotky. Cokoli tedy s fotkami provedeme na seznamu, začne platit okamžitě.
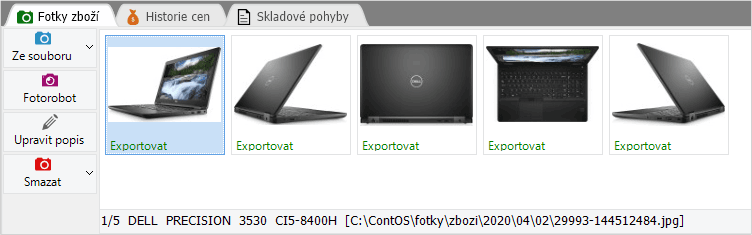
Obr. 1 - Fotky na seznamu zboží.
Na detailu se veškeré operace s fotkami promítnou až po uložení detailu. Pokud tedy na detail přidáme či odstraníme fotky a nakonec celý detail neuložíme, žádná změna se neprovede.
Úplně stejné pravidlo platí i pro seznam kmenových karet (katalog).
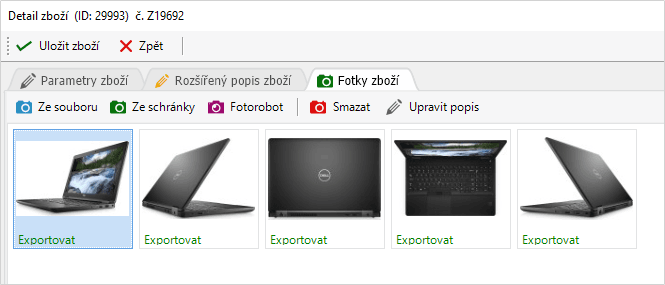
Obr. 2 - Fotky na detailu zboží.
Vkládání ze souboru
Stiskem tlačítka Ze souboru se otevře dialog pro výběr souborů, který filtruje fotky s podporovaným formátem. Poklepáním na vybraný soubor dojde k jeho vložení. Chcete-li vložit více fotek najednou, můžete je nejprve označit myší za současného držení klávesy CTRL nebo SHIFT. Výběr všech souborů ve složce se dá provést klávesovou zkratkou CTRL+A. Po stisknutí tlačítka Otevřít dojde k vložení vybraných souborů.
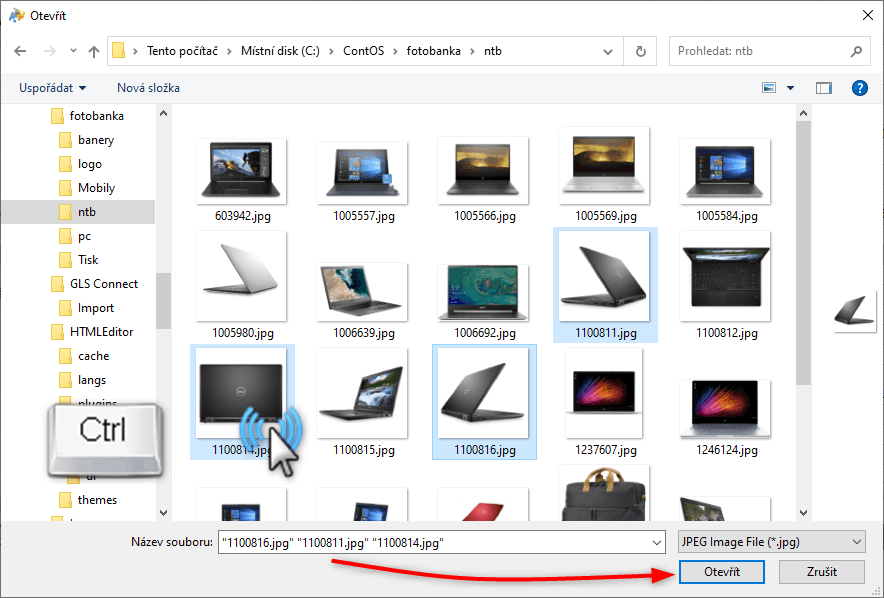
Obr. 3 - Dialog pro výběr fotek.
Vkládání ze schránky
Fotky lze vkládat také přes schránku pomocí známých klávesových zkratek CTRL+C a CTRL+V. Tento způsob je docela pohodlný, v průzkumníku lze označit jednu či více fotek a stisknout CTRL+C. Poté se přepnout do aplikace, kliknout do prostoru fotek a stisknout CTRL+V. To je vše, fotky se ihned přenesou.
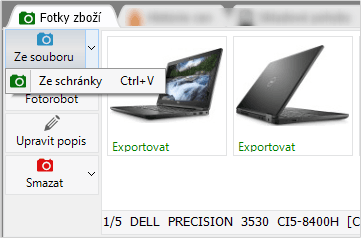
Obr. 4 - Možnosti vkládání fotek.
Schránku však lze využít i jinak. ContOS totiž sám rozpozná, zda v ní je soubor nebo přímo data fotky. To umožňuje například v grafické aplikaci (Malování, Gimp, IrfanView a další) vybrat třeba výřez fotky, pomocí CTRL+C jej zkopírovat do schránky a vložit přes CTRL+V ke zboží. Nepotřebujeme tedy kopírovat nějaký fyzický soubor, ale stačí nám přímo označený obrázek. To samé platí, chceme-li zkopírovat fotku z internetového prohlížeče. Stiskneme na ní pravé tlačítko myši a z místní nabídky vybereme volbu "Kopírovat obrázek". A pak v ContOSu opět CTRL+V. Tento způsob vkládání fotek je velmi rychlý a přímočarý.
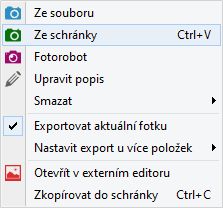
Obr. 5 - Místní nabídka fotek.
Provozujete-li ContOS v cloudu, pak je vkládání fotek přes schránku asi nejpohodlnějším způsobem vůbec. Musíme si totiž uvědomit, že ContOS v cloudu ve skutečnosti není fyzicky na vašem počítači, ale na vzdáleném serveru a tudíž dialog pro výběr souborů neukazuje na jednotku ve vašem zařízení, ale právě na ten server. To může být zprvu matoucí. Vkládání fotek přes schránku však funguje spolehlivě a nemusíte přemýšlet, odkud vlastně ty fotky brát.
Vkládání pomocí přetažení (drag & drop)
Fotky je možné ke zboží dostat i prostým přetažením myší. V průzkumníku nebo na ploše jednoduše chyťte myší soubor s fotkou a přetáhněte do prostoru fotek na zboží. Po puštění se fotky přenesou ke zboží. Lze zase chytit více souborů najednou a přenést je hromadně.
Upozornění: ContOS v cloudu funkci drag & drop neumožňuje, je to dáno systémovým omezením protokolu RDP ve Windows.
Kopírování fotek mezi skladovými a kmenovými kartami
Fotky lze kopírovat také v rámci aplikace. Můžete třeba chtít fotku z jedné skladové karty přidat i do jiné skladové karty. Pak stačí zase použít schránku: na vybrané fotce stiskněte CTRL+C, najeďte na požadovanou skladovou nebo kmenovou kartu a na fotkách stiskněte CTRL+V. Dojde k překopírování fotky.