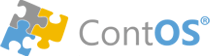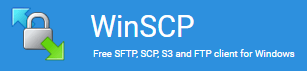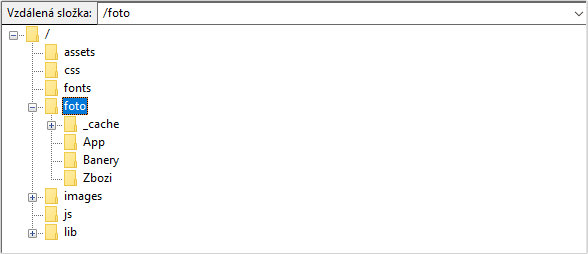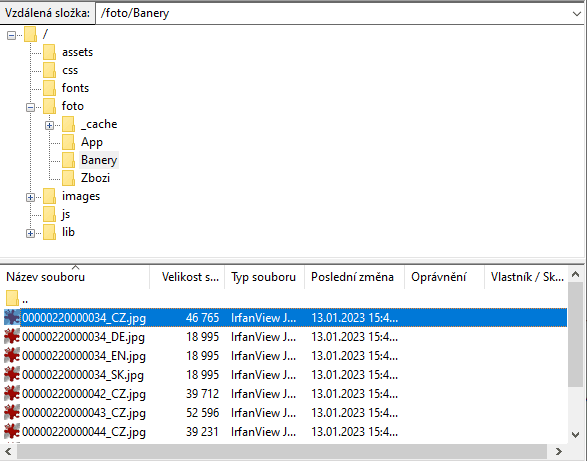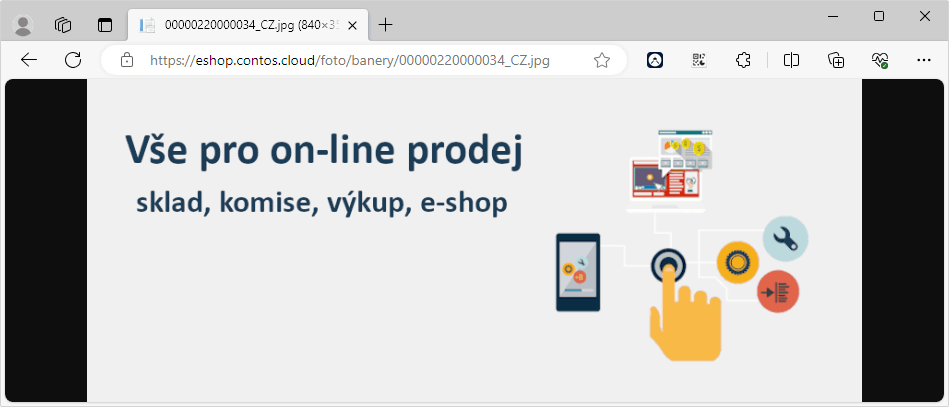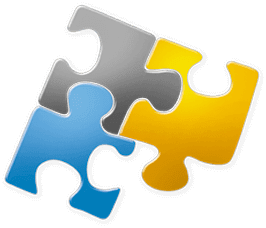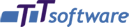Úložiště souborů (FTP)
V tomto článku si ukážeme postup, jak nahrát do úložiště obsah. Jak tento obsah využívat v rámci e-shopu popisuje článek Multimédia a vlastní obsah.
Vytvoření FTP přístupu
FTP přístup je vytvořen automaticky po vytvoření e-shopu a přístupové údaje jsou zaslány e-mailem.
FTP (File Transfer Protocol) přístup umožňuje přenášet soubory z lokálního počítače do umístění na serveru, v tomto případě do prostoru e-shopu. Tento přístup je zásadní pro doplňování a aktualizaci obsahu e-shopu. Po vytvoření FTP účtu a poskytnutí přihlašovacích údajů můžete nahrávat různé typy souborů, včetně obrázků produktů, dokumentů, jako jsou manuály nebo ceníky, krátkých promo videí a dalších mediálních materiálů. Tyto soubory pak mohou být použity v článcích, popisu produktů, nebo ve zprávách pro zákazníky, což pomáhá zlepšit prezentaci nabízených produktů a služeb.
Jak se připojit k úložišti?
Připojení na FTP server pomocí FTP klientů je relativně jednoduchý proces, který se mírně liší v závislosti na použitém software.
Níže je uveden stručný postup pro tři z nejčastěji používaných FTP klientů, které jsou zdarma ke stažení a jsou v češtině: FileZilla, WinSCP a Cyberduck. Je samozřejmě možné využít jakýkoli jiný software, který práci s FTP umožňuje. Před začátkem procesu je důležité mít přihlašovací údaje k FTP serveru, které obvykle zahrnují hostname (název FTP serveru), uživatelské jméno a heslo.
Takto vypadají údaje pro FTP přístup, které přijdou v e-mailu po vytvoření e-shopu:
FPT server: ftps://12345678.contos.cloud
Uživatelské jméno: 12345678
Heslo: ff5HEb4ac
FileZilla
|
WinSCP
|
Cyberduck
|
Při prvním připojení může klient varovat před neznámým certifikátem nebo klíčem serveru, což je běžné. Potvrďte výjimku a pokračujte v připojení. Také je dobré zkontrolovat, zda vaše připojení používá šifrovaný protokol (například SFTP místo FTP), pro zvýšení bezpečnosti vašich dat.
Struktura úložiště
Po připojení do úložiště ta nalezneme řadu různých složek. Je to oblast, kam "vidí" také e-shop a internetový prohlížeč. Všechny soubory v úložišti jsou veřejně dostupné prostřednictvím internetového prohlížeče.
UPOZORNĚNÍ: Vše, co do tohoto úložiště nahrajeme je veřejně dostupné. Nikdy sem proto nenahrávejte obsah, který nesmí být zveřejněn! Nikdy sem neukládejte soubory, které obsahují hesla, přístupové údaje nebo další soukromé informace!
V rámci úložišti lze vytvářet vlastní složky, Nikdy však nevymazávajte nebo nepřejmenovávejte složky, které tam již jsou. Obsahují totiž soubory se scripty a styly, které jsou důležité pro správnou funkci e-shopu.
Ve složce "foto" jsou uloženy veškeré obrázky, které e-shop využívá. Naleznete tam soubory s bannery, fotky produktů, loga a ikony. V hlavní složce si lze vytvářet vlastní podsložky, kam můžete nahrávat svůj obsah. Běžné jsou například složky "Navod", "Video", "Soubory", Doporučujeme vyhnout se používání diakritiky a mezer v názvech složek, aby byla výsledná URL adresa co nejjednodušší.
Obr. 1: Struktura úložiště.
Na tyto soubory se dá snadno odkazovat v prohlížeči. Vezměme si například soubor s bannerem, který je na obrázku níže. Jeho úplná adresa (URL) bude v případě našeho e-shopu vypadat takto:
https://eshop.contos.cloud/foto/banery/00000220000034_CZ.jpg
Názvy složek za názvem domény odpovídají tomu, co vidíte ve výpisu FTP klienta. Velikost písmen v názvech složek a souborů nehraje roli.
Obr. 2: Soubory v úložišti.
Takto vypadá banner v prohlížeči, když do něj zadáme jeho adresu.
Obr. 3: Soubor z úložiště v internetovém prohlížeči.
Tip: Jak tyto soubory využít v e-shopu, jak a kde se na ně odkazovat popisuje článek Multimédia a vlastní obsah.