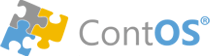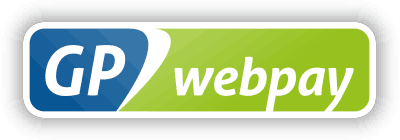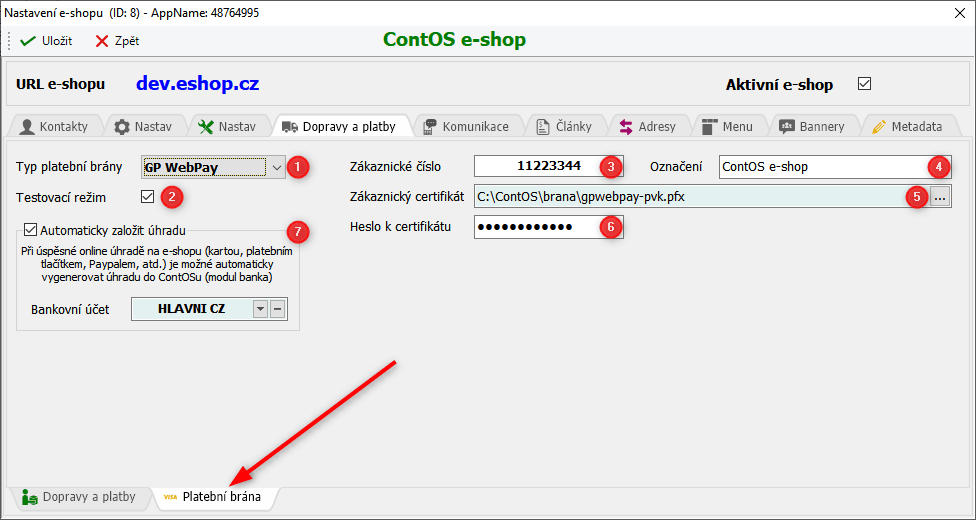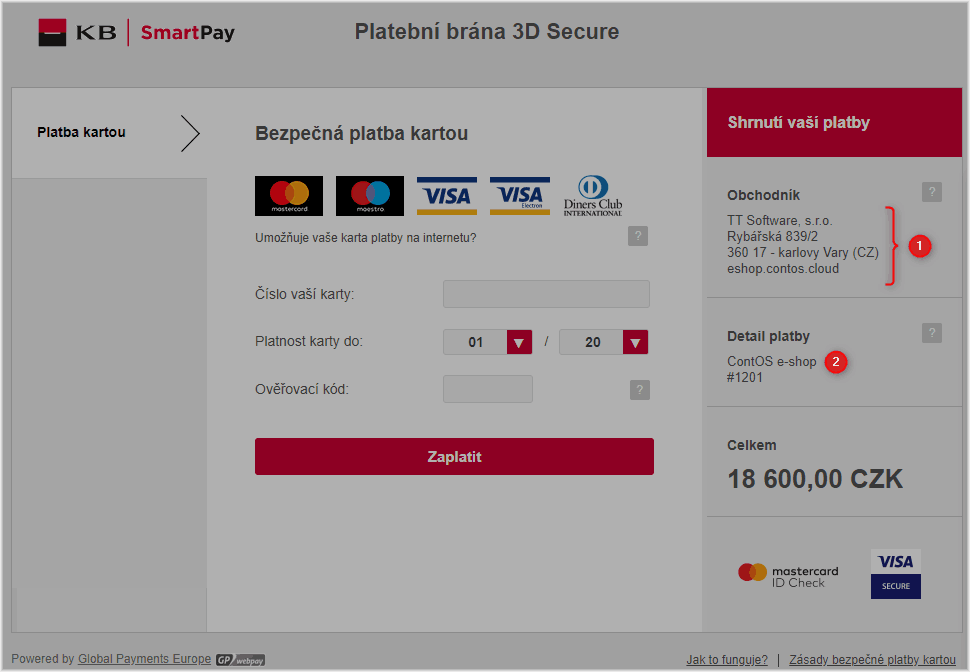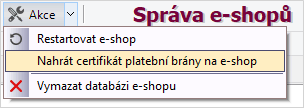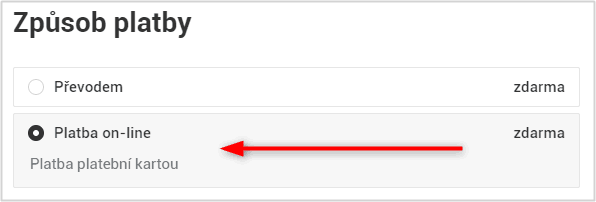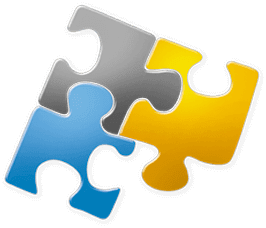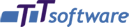Platební brána GP webpay
Platební brána umožňuje vašim zákazníkům platit v e-shopu platební kartou. Tento článek popisuje nastavení platební brány GP webpay.
Ještě než začneme cokoli konfigurovat v aplikaci, musíme nejprve učinit následující kroky:
1. Výběr banky, která GP webpay poskytuje
GP webpay podporují v současnosti tyto banky. Kliknutím na odkaz přejdete na stránky konkrétní banky, kde si lze vyžádat konkrétní informace:
- Česká spořitelna
- ČSOB (banka od roku 2021 již používá vlastní platební bránu, kterou ContOS také dokáže využívat, více zde)
- Komerční banka
- Raiffeisenbank
- UniCredit Bank
Každá banka nabízí jiné podmínky a ceny za využívání této služby, je proto nutné nejprve banku oslovit, dát jí informace o vašem e-shopu a seznámit se s konkrétní nabídkou. Kliknutím na na
2. Smlouva s bankou
S bankou následně uzavřete smlouvu o akceptaci platebních karet.
Tip: Pokud uvažujete o tom, že budete ve svém e-shopu přijímat platby i v cizích měnách (ContOS multiměnovost podporuje), informujte o tom svou banku. GP webpay podporuje celou řadu cizích měn a zákazníkům ze zahraničí dokáže také automaticky přizpůsobit jazyk platební brány.
3. Konfigurace portálu GP Webpay
- Po uzavření smlouvy s bankou automaticky obdržíte od GP Webpay přístup do testovacího prostředí portálu GP Webpay. V něm lze nastavit další parametry a chování platební brány. Věnujte pozornost zejména těmto položkám:
- Číslo e-shopu (zákaznické číslo) - každý z vašich e-shopů vedených v rámci platební brány GP Webpay má své jedinečné identifikační číslo.
- Privátní klíč - pro zabezpečenou komunikaci e-shopu s platební bránou je potřeba vygenerovat privátní klíč. Privátní klíč má podobu souboru s příponou .key. Po vygenerování je nutné privátní klíč v portálu GP Webpay přiřadit k e-shopu.
- Heslo k privátnímu klíči - v procesu vytváření privátního klíče budete zadávat heslo. Toto heslo budeme potřebovat, abychom byli schopni privátní klíč použít.
Doporučený postup
- Přihlaste se do testovacího portálu GP Webpay za pomoci údajů, které jste od nich obdrželi e-mailem.
- Tlačítko E-shopy, zkontrolujte obecná nastavení - stačí ponechat ve výchozím stavu.
- Tlačítko Správa klíčů - zde si vytvoříte privátní klíč a nastavíte jeho heslo.
- Uložení privátního klíče na disk do složky (soubor gpwebpay-pvk.key)
- Stisknout Vložit pro vložení privátního klíče - vyberte soubor s privátním klíčem a zadejte jeho heslo. Na váš kontaktní e-mail dorazí ověřovací kód a po jeho zadání se oba klíče spárují.
Upozornění na testovací provoz. Platební brána je ve výchozím stavu nastavena do testovacího provozu, který slouží k otestování celého procesu on-line platby. Znamená to, že provedené platby v tomto okamžiku ještě nebudou zpracovány bankou. Po otestování správné funkce a seznámení se s tím, jak jsou platby v portálu GP Webpay zpracovávány, stačí oznámit GP Webpay, že máte vše nastaveno a požádáte o přepnutí do produkčního prostředí. Podle našich zkušeností může samotné přepnutí trvat i několik dnů.
4. Nastavení v ContOSu
V tomto kroku zadáme získané údaje do aplikace a nakonfigurujeme e-shop tak, aby správně komunikoval s platební bránou.
Přepneme se do nastavení e-shopu (záložka Nastavení a servis/Nastavení e-shopu) a klikneme na záložku Dopravy a platby. V dolní části překlikneme na záložku Platební brána.
Obr. 1 - Nastavení platební brány v aplikaci.
Jednotlivé parametry nastavíme podle obrázku takto:
1 - Jako typ platební brány zvolíme "GP webpay"
2 - Testovací režim zaškrtneme v případě, že ještě nemáme bránu přepnutou do produkční (ostré) verze. V běžném provozu musí být tento příznak odškrtnutý.
3 - Zákaznické číslo. Jedná se o označení e-shopu, který je s danou bránou spojen. Tento údaj získáte po přihlášení do Portálu GP webpay.
4 - Označení je text, který se objeví v sekci Detaily platby, a který slouží k lepší identifikaci toho, že zákazník platí za objednávku daného e-shopu. Viz obrázek níže.
5 - Zákaznický certifikát. Umístění souboru s privátním certifikátem, který jste si vygenerovali v zákaznickém portálu GP webpay.
6 - Heslo k certifikátu. Heslo, které jste si zvolili v průběhu generování certifikátu na portálu GP webpay.
7 - Automaticky založit úhradu. Pokud ContOS stáhne objednávku, která byla zaplacena platební kartou, pak k takové objednávce umí okamžitě vytvořit příslušnou úhradu na vybraný bankovní účet. Je třeba si uvědomit, že platby kartou jsou na váš bankovní účet připisovány až s několikadenním zpožděním a ani nemusí být připsány ve stejné výši jako je cena objednávky (někdy jsou už z částky strženy poplatky nebo jsou tyto částky kumulovány za více objednávek).
Obr. 2 - Platební brána GP webpay.
5. Nahrání certifikátu na e-shop
V okamžiku, kdy máme doplněné parametry on-line platby v e-shopu, je potřeba nahrát privátní certifikát na e-shop. K tomu slouží volby ve správě e-shopu v menu Akce: Nahrát certifikát platební brány na e-shop.
Obr. 3 - Nahrání certifikátu na e-shop.
6. Doplnění platby on-line do způsobů dopravy a platby
Aby se možnost platby on-line objevila také v košíku na e-shopu, je potřeba doplnit jej mezi platební metody u konkrétní dopravy. V nastavení e-shopu klikněte na spodní záložku Dopravy a platby a tam můžete jednotlivé způsoby dopravy doplnit.
Podrobně je vše popsáno v samostatném článku Doprava a platby.
Obr. 4 - Platba on-line v e-shopu.