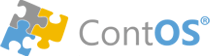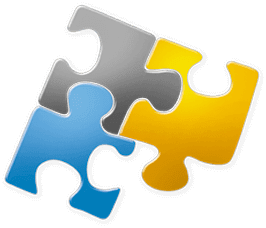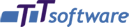Dashboard (nástěnka)
Vše důležité na jednom místě. Dashboard je nástěnka s různými důležitými informacemi, která se zobrazí hned po startu aplikace. Na nástěnce jsou nyní zobrazovány informace o uživateli, důležité odkazy (podpora, zálohování dat, vzdálená správa), aktuální informace o novinkách v aplikaci, návody a tipy pro práci s programem.
Ve středové části jsou volitelné bloky s informacemi o stavu pokladem, nových objednávkách, volném místě v úložišti, je zobrazován stav přenosu dat na e-shop, systémové informace a další. K dispozici je rovněž informace o nové verzi aplikace.
Nástěnku si může každý uživatel přizpůsobit. Lze si nechat zobrazovat pouze ty bloky, které ho zajímají. Může si také nastavit barvy jednotlivých bloků a jejich pořadí.
Obsah, který se v blocích zobrazuje je ovlivněn uživatelskými oprávněními. Pokud např. uživatel nemá přístup do pokladny, nemůže si zobrazit ani stav pokladny.
Šířku postranních panelů lze měnit myší pomocí posuvníků.
Obsah bloků se automaticky aktualizuje dle předem zadaného intervalu. Pro každý blok lze nastavit interval, ve kterém dochází k jeho aktualizování.
V případě, že je nástěnka schovaná za jinými okny a dojde na ní k nějaké události, je toto avizováno v pravém dolním rohu aplikačního okna. Čili i během práce v jiných oknech poznáme, že nastala nějaká důležitá událost. Po kliknutí na blikající tlačítko se nástěnka zobrazí.
Z každého bloku se lze na jedno kliknutí dostat do příslušné agendy, pokud si tedy hned chceme prohlédnout nové objednávky, stačí kliknout na záhlaví bloku s objednávkami.
Obr. 1 - Dashboard
1. Dashboard se výchozím stavu spouští automaticky po přihlášení do aplikace. Ručně lze však otevřít z hlavní nabídky Nastavení a Servis/Dashboard.
2. Levý informační panel se základními údaji o přihlášeném uživateli, firmě, verzi aplikace a s důležitými odkazy. Šířku panelu lze měnit pomocí myši nebo jej přepnout do kompaktního zobrazení (6).
3. Hlavní plocha nástěnky, na které se zobrazují jednotlivé bloky s informacemi.
4. Pravý informační panel zobrazuje on-line seznam tipů a návodů, které lze najít také na našem blogu. Šířku panelu lze měnit pomocí myši, popř. jej v nastavení dashboardu (7) úplně vypnout.
5. Informační ikony bloku. Symbol zvonku se zobrazuje v okamžiku, kdy v obsahu bloku dojde k nějaké nové události. Po kliknutí na symbol lupy se zobrazí detail informací.
6. Tlačítko pro přepnutí režimu zobrazení levého panelu: normální nebo kompaktní.
7. Tlačítko pro vyvolání dialogu pro nastavení dashboardu, kde lze aktivovat jednotlivé bloky, měnit jejich pořadí a barvy.
8. Informační blok ve stavovém řádku aplikace, který začne blikat v okamžiku, kdy na nástěnce dojde k nějaké nové události. Po kliknutí na toto tlačítko se nástěnka zobrazí.
Nastavení
Po kliknutí na tlačítko s nastavením v pravém dolním rohu nástěnky se zobrazí dialog sloužící k nastavení nástěnky. Každý blok je možné na nástěnce skrýt nebo zobrazit. Lze také měnit pořadí bloků a barvy. Toto nastavení si může každý uživatel měnit podle sebe a po přihlášení do aplikace se mu jeho nastavení zachová.
Obr. 2 - Nastavení rozvržení nástěnky.
Každý uživatel si také může ve svém nastavení uživatele zapnout nebo vypnout automatické zobrazení nástěnky po přihlášení do aplikace.
Obr. 3 - Nastavení na úrovni uživatele.
V globálním nastavení aplikace, které je přístupné uživatelům se správcovským oprávněním, lze nástěnku globálně povolit nebo zakázat všem uživatelům aplikace. Pokud dojde zde k deaktivaci nástěnky, nastavení jednotlivých uživatelů jsou ignorována.
V nastavení lze také určit intervaly, ve kterých jsou bloky automaticky aktualizovány. Pokud je interval nastaven na nulu, pak k automatické aktualizaci daného bloku nedochází. Bloky lze aktualizovat ručně tak, že se na dashboardu stiskne klávesa F5 nebo aktualizační tlačítko.
Obr. 4 - Nastavení nástěnky na úrovni aplikace.