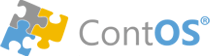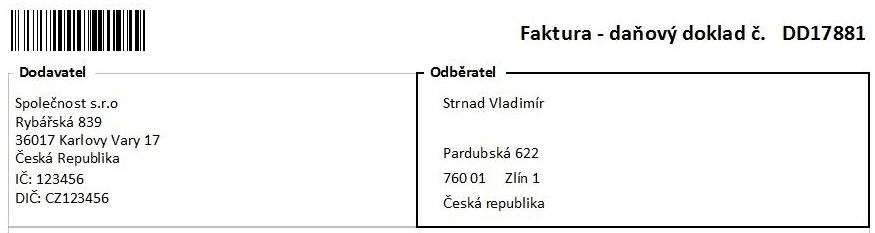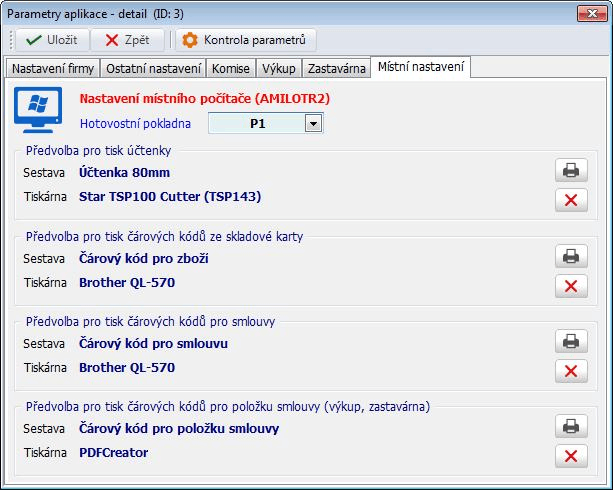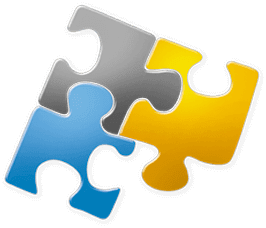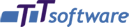Nastavení a používání čárového kódu
ContOS podporuje využívání čárových kódů k identifikaci a zpracování dokumentů, dokladů a zboží.
Dokumenty je možno označovat jak klasickými čárovými kódy (CODE 128, EAN apod.), tak 2D kódy (QR Code).
Kde je možné čárový kód zobrazovat a tisknout?
Čárový kód je standardně zobrazován na všech dokladech jako jsou smlouvy nebo daňové doklady, dodatky, vyúčtování a další. Ve výchozím stavu je umístěn zpravidla v levém horním rohu, je však možno jeho umístění libovolně měnit v návrháři tiskových sestav.
Obr. 1 - Záhlaví faktury s čárovým kódem, obsahujícím číslo daňového dokladu.
Pro účely označování zboží, zpravidla samolepícími štítky, lze využít zrychlený režim přímo na seznamu smluv nebo na jejich položkách. Pokud na konkrétní položce, skladové kartě nebo smlouvě stisknete klávesovou zkratku ALT+P, na předvolenou tiskárnu se vytiskne předvolený čárový kód, který reprezentuje identifikátor zboží nebo dokladu – zpravidla jejich číslo, tak jak jej znáte z aplikace.
Čárový kód je druh tiskové sestavy o specifickém rozměru, na který tak mohou být krom ČK tištěny i další pomocné údaje (popis, číslo, cena apod.)
Nastavení těchto tiskových sestav a jejich přiřazení konkrétní tiskárně, se provádí v nastavení parametrů aplikace na záložce místní nastavení a je potřeba jej provést na každém počítači, ze kterého budete tyto štítky tisknout.
Pro každý typ štítku můžete mít jinou specializovanou tiskárnu, např. na tisk samolepek používáte jinou tiskárnu, než pro tisk pokladních účtenek nebo standardní tiskárnu A4.
Díky propojení konkrétní sestavy ČK s konkrétní tiskárnou (mohou být sdílené s více počítači), tak ContOS již předem ví, co a kam má tisknout, proto pak stačí na konkrétním zboží, smlouvě stisknout ALT+P, popř. v ovládacím panelu tlačítko se symbolem QR kódu, a daný štítek je okamžitě vytištěn na zvolené tiskárně.
Postup při nastavení
1) Jaké jsou naše potřeby pro tisk ČK?
Je dobré si předem ujasnit, kde (na jakém pracovišti) a v jakých případech budete štítky pro označování zboží tisknout. Pravděpodobně to bude tam, kde zboží vstupuje do vašeho procesu, zpravidla tam, kde sepisujete s klientem smlouvy a kde od něj zboží přebíráte.
Na ostatních pracovištích už můžete mít pouze snímač ČK (čtečku) a tyto kódy ze štítků již jen snímat.
2) Místní nastavení
Na každém počítači, ze kterého budeme chtít štítky tisknout, provedeme tato nastavení:
Přihlásíme se pod účtem správce aplikace (admin) a otevřeme Parametry aplikace, kde se přepneme na záložku Místní nastavení.
Obr. 2 - Nastavení tiskáren a sestav štítků pro rychlý tisk čárového kódu z aplikace.
Zde vybereme pro každou oblast, kterou budeme využívat konkrétní sestavu a tiskárnu, na kterou jí budeme tisknout. Výchozí sestavy jsou již pojmenovány podle vhodné oblasti použití a tak bude pravděpodobně i vaše nastavení vypadat podobně jako na obrázku.
3) Tisk čárového kódu
Tisk kódu se provádí z panelu nástrojů tlačítkem se symbolem QR kódu nebo pomocí klávesové zkratky ALT+P.

Nastavení na ilustračním obrázku nám říká, že pokud stiskneme na libovolné smlouvě ALT+P, vytiskne se na tiskárnu „Brother“ sestava s čárovým kódem „Čárový kód pro smlouvu“:
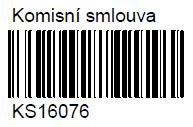
Pokud najedeme na položku skladové karty a stiskneme ALT+P, vytiskne se štítek s názvem „Čárový kód pro zboží“ na tiskárnu „Brother“:
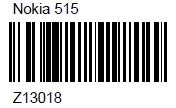
Štítek pro položku smlouvy vypadá takto:
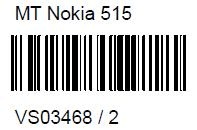
(Lomítko za číslem zboží označuje pořadové číslo položky na smlouvě.)
Pozn.: tiskárna Brother QL-570 je malá termotiskárna, která dokáže tisknout na samolepící štítky, tiskárna STAR TSP100 je klasická pokladní termotiskárna, která tiskne na kotoučky o šířce 80 nebo 55mm.
4) Snímání čárového kódu
Při snímání kódů dokumentu nebo štítku zboží je nutné mít otevřeno příslušné okno. Pokud např. snímáme kód komisní smlouvy, musíme mít otevřeny komisní smlouvy. Pokud nás zajímá štítek ze zboží, musíme mít otevřeny skladové karty apod.
Po sejmutí kódu se daný dokument, smlouvy nebo zboží vyhledá a zobrazí. Pokud např. sejmeme smlouvu , pak se v seznamu objeví všechny smlouvy daného klienta a vybere se hledaná smlouva.
Máme tak okamžitý přehled nejen o konkrétní smlouvě, ale i ostatních smlouvách tohoto klienta.
Pokud sejmeme kód zboží na skladové kartě, vybere se daná skladová karta.
Můžeme snímat i kód zboží na seznamu smluv; potom se najde smlouva, která toto zboží obsahuje.
Analogický postup platí pro všechny ostatní okna, která snímání umožňují.
Pozn.: kód je také možno opsat ze štítku ručně do vyhledávacího okna.
5) Nastavení čtečky
Před použitím je potřeba čtečku nastavit. Nastavení každé čtečky je individuální a neexistuje univerzální návod.
Každá čtečka většinou obsahuje příručku, ve které jsou popsány postupy jejího naprogramování a nastavení. To se provádí jednoduše tím, že se nasnímají kódy s potřebným nastavením. Vždy je tedy nutno postupovat podle pokynů výrobce.
Většinou je potřeba ujistit se, zda čtečka má správné kódování znaků. Nastavte vždy češtinu, popř. kódovou stránku Windows 1250 nebo UTF8. Správnou funkci je možno vyzkoušet tak, že sejmete čárový kód, který obsahuje alfanumerické znaky, do poznámkového bloku. Měly by se objevit přesně ty znaky, které má čárový kód obsahovat.
Dále by měla být čtečka nastavena tak, že na konci kódu (suffix) je znak ENTER (odřádkování), což simuluje stisknutí klávesy ENTER po vložení kódu.
Aby mohl ContOS rozeznat, zda vstup pochází ze čtečky, využívá k tomu dvojice znaků ~~ (vlnovka, kód ALT+126) v prefixu. V návodu ke čtečce je potřeba najít sekci, která popisuje nastavení prefixu a tyto dva znaky do něj vložit.
Správně nastavená čtečka tedy po sejmutí libovolného kódu zobrazí dva znaky prefixu následovaný vlastním kódem a zakončení znakem ENTER.
Příklad: po sejmutí kód Z123456 do aplikace Poznámkový blok se zobrazí ~~Z123456 a kurzor se přemístí na nový řádek.
Čtečku stačí takto nakonfigurovat pouze jednou – nastavení je trvale uloženo i po odpojení čtečky od PC.
Některé čtečky umožňují tzv. klonování nastavení, což lze využít při konfiguraci více čteček najednou. Podle návodu výrobce lze vytisknout speciální servisní čárový kód, který když se sejme, tak danou čtečku nastaví na konkrétní hodnoty.
6) Jak vybrat vhodnou čtečku čárového kódu?
Na trhu jsou v současnosti cenově velmi dostupné čtečky založené na různých technologiích, možnostech připojení k PC, s různými možnostmi konfigurace a s různým příslušenstvím.
Doporučujeme čtečku, u které lze nastavit prefix, tzn. znaky zasílané před sejmutým kódem. Musí se jednat také o čtečku, která posílá znaky stejně jako klávesnice, podporuje tedy emulaci klávesnice.
Vyhovují jak laserové, tak i CCD (diodové) čtečky. Laserové čtečky jsou přesnější i rychlejší na snímání, rovněž jsou vhodné na snímání z větší dálky.
Zvažte možnost pořízení čtečky, která zvládá číst i tzv. 2D (QR) kódy. I s těmito druhy kódů dokáže ContOS pracovat. Výhodou 2D kódů je, že lze do nich umístit větší množství informace zároveň na menší ploše.
Snímače otestované a vhodné pro provoz v ContOSu naleznete v části Snímače čárového kódu.
7) Jak vybrat vhodnou tiskárnu čárového kódu?
Čárový kód lze tisknout v podstatě na jakoukoli tiskárnu. Na trhu však existují tiskárny, které jsou specializované pro tisk pokladních účtenek a pro tisk samolepících štítků.
Tyto tiskárny tisknout na tzv. termopapír. Výhodou je rychlost tisku, tichý provoz a velmi nízké náklady na tisk – není nutno doplňovat žádnou náplň. Jediným spotřebním materiálem je pouze papír a štítky.
Tiskárny otestované a vhodné pro provoz v ContOSu naleznete v části Tiskárny.